AdobeCCで提供されているのはソフトだけではない
Adobe Creative Cloudには、Adobeソフトの使用料だけではなく様々なサービスを提供してくれています。以前ご紹介させていただいたAdobe fontも、それに含まれます。今回は、チーム体制でのクリエイト業務をする際に、是非とも検討いただきたいサービスをご紹介いたします。

Creative Cloud ライブラリ
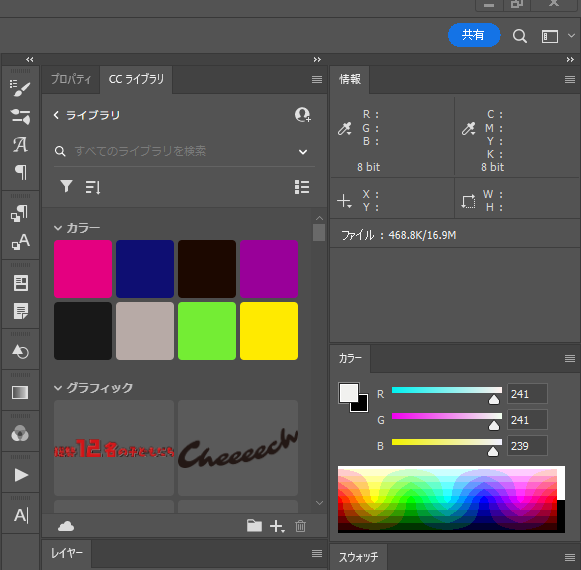
Adobeのソフトには、CCライブラリというものが大体備わっています。CCライブラリとは、Adobeクラウドに、カラー情報やオブジェクトデータなど様々なものを共有してくれるものです。セカンドPCとの連携や、チームで共同制作を進めている際に、共有したいデータをシームレスに使用できます。AdobeCCに契約されている方なら、クラウドストレージ100GBが一緒についてきていますので、安心してCCライブラリをフル活用できるというわけです。同一アカウントであれば自然に同期されるので、他のアカウントとの共有の方法をご説明いたします。
CCライブラリに共有したいデータを保存
CCライブラリに保存する簡単な方法として、ドラック&ドロップがあります。共有したいカラーやオブジェクトを、そのままCCライブラリのパレット内にドラック&ドロップするだけです。ソフトによって保存方法がちょっと異なりますが、カラーの場合はスオッチパレットから、オブジェクトや画像などは、レイヤーや直接選択してドラック&ドロップすることになります。直感的にやってもらえれば、悩まず出来るかと思います。
もう1つの方法が、保存する際にローカル(ご自身のパソコン)ではなくクラウドドキュメントに保存を選んでいただく方法です。下の画像の様にファイル名などを入力する際に、クラウドドキュメンに保存というボタンがあるのがわかると思います。通常の保存(画像右下)を選ばず、そちらを選択することで、クラウド内に保存されます。
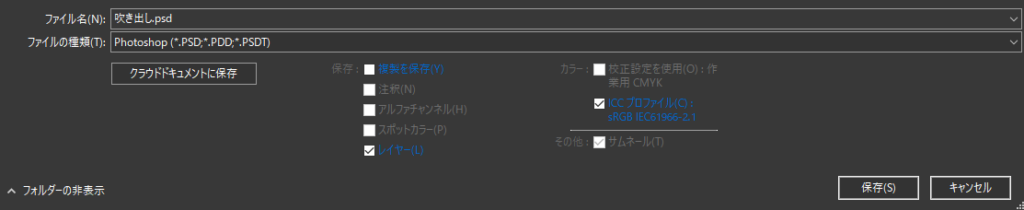
CCライブラリの共有設定をする
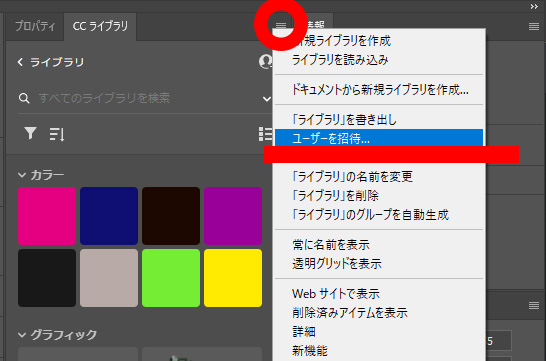
CCライブラリパレットの右上の三本線のメニューアイコンをクリックして、「ユーザーを招待」を選択します。
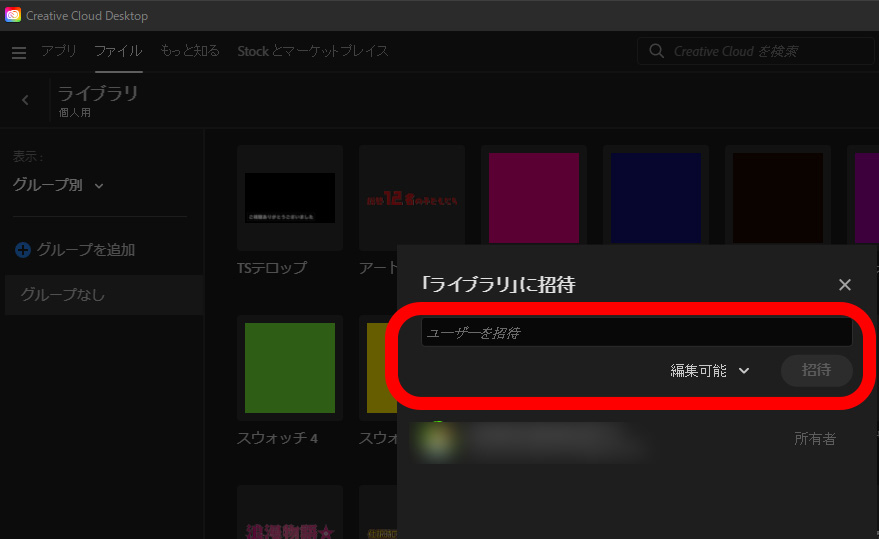
ライブラリに招待というウィンドウが起動しますので、相手のAdobeアカウント(登録したメールアドレス)を登録し、そのアカウントに編集権限を設定します。この設定で閲覧だけや編集も可能になったりできますので、相手に合わせて設定を行ってください。相手のメールアドレスに招待の旨が届きますのであとはメールの指示に従っていけば共有設定の完了になります。
チームプロジェクト
Premiere ProやAfter Effectsで共同で制作を行いたい場合は、チームプロジェクトを利用することをおすすめいたします。
ここからPremiere Proでの、チームプロジェクトの設定方法を解説いたします。メニューから「ファイル」>「新規」>「チームプロジェクト」にて新しく共有したいプロジェクトを新規で立ち上げる事ができます。
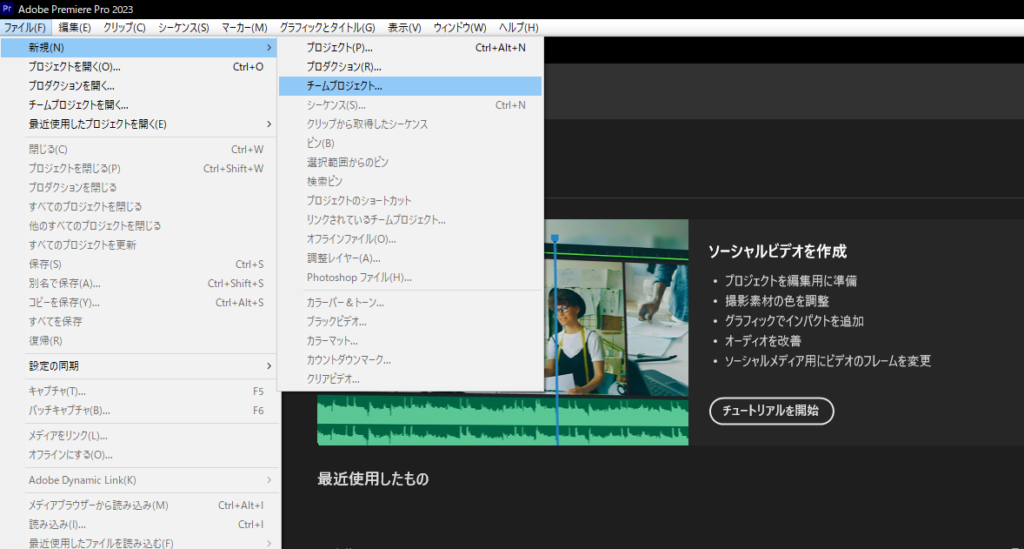
新規チームプロジェクトのウインドウが立ち上がるので、「チームプロジェクト名」「説明」(任意)それに加え共同制作者を設定します。共同制作者を加えるためには赤枠で囲った「編集」のボタンを押します。そうしますと、右側の共同制作者を編集というウインドウが立ち上がるので加えたいAdobeアカウントのメールアドレスを赤枠に入力していきます。後は、CCライブラリと同様に、登録したメールアドレスに招待メールが届きますのでメールに従って認証すればチームプロジェクトに登録されます。
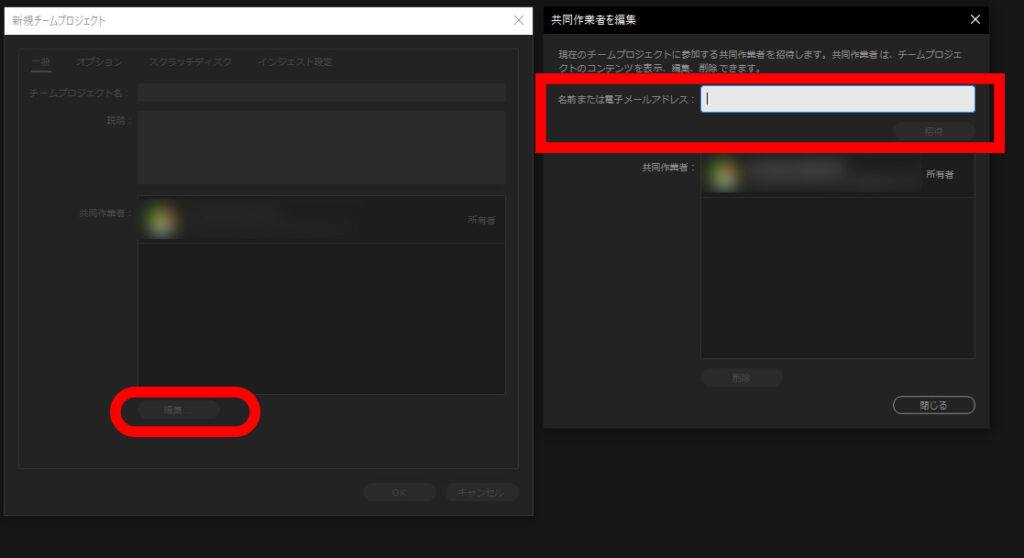
この設定されたプロジェクトで編集したり、ファイルを追加すれば、自動で同期されるようになります。ご自身のAdobeクラウドにデータが格納されることで、必要なデータが各々のアカウントにデータが共有されるようになっております。
保存したらすぐに同期されてとても便利なのですが、上書き保存されるたびにチーム全員にポップアップの通知が来るのでちょっとうざったく感じるかもしれません。その際は、通知の設定をいじるなどして対応することになります。
本来なら編集後、プロジェクトマネージャーで書き出して、それらデータを全て圧縮、何かしらの方法でデータを納品という流れだと思います。今回の方法だと、Adobeクラウド内でデータを管理し、チームプロジェクトで共有することで編集してすぐに他のメンバーが編集したデータを確認することが可能となります。
まとめ

いかがでしたでしょうか。現状、GIGAファイルやgoogleドライブなどを利用したデータの受け渡しや納品を求められることが多いと思います。相手側がAdobe契約をされていない場合はどうしようもありませんが、チーム内がAdobeで統一されているなら、これらサービスを利用するのが圧倒的に時短になるかと思います。作業効率を求めることも重要ですが、それ以外の作業にも気を配れる方が喜ばれるディレクターとなるのではないでしょうか。








