1日でこんなのが出来る
1日ほどCreateStudioをいじってみてこんな感じのものができました。中心の3DアニメのみCreateStudioで制作し、後はプレミアで装飾したりBGMつけたりといった感じですね。CreateStudioでキャラクターのモーションのみ書き出して動画のアクセントの素材に使ってもいいかもしれません。
起動画面
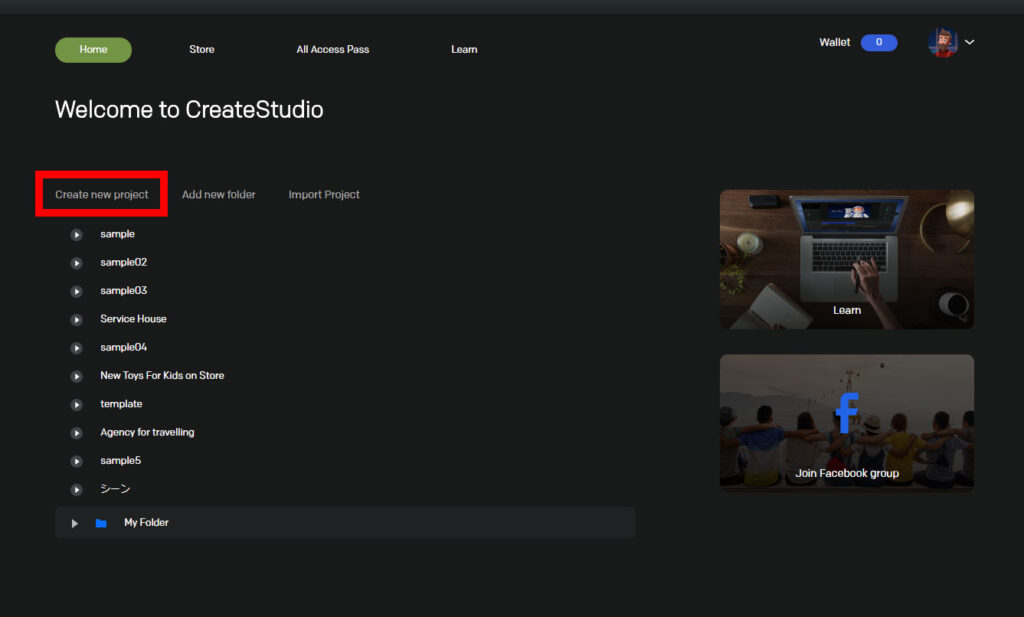
ソフトが立ち上がったら上の画面になります。※メアドとパスワードを入力して認証を終えた状態です。わからない方は【導入編】の記事から確認をお願いいたします。

赤枠で囲ってある「Create new project」で新規プロジェクトを立ち上げます。押すと以下の項目が出てきます。
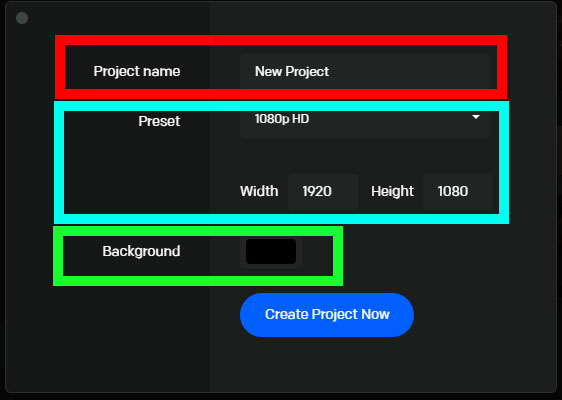
- 赤色の枠はプロジェクト名になります。お好きな名前をつけてください。
- 水色の枠は制作する動画のサイズになります。定形サイズならプルダウンから選べます。下のWidth(横幅)とHeight(高さ)を入力して独自のサイズで制作することも可能です。
- 黄緑色の枠は背景色の指定です。デフォルトで黒色になっていますが、別の色に変更することをオススメいたします。以下でUIの説明をいたしますが、全体的に黒色の見た目をしている為、背景色が黒だと動画サイズの境界がまったくわからなくなってしまいます。悩まれる方はとりあえず白にしておけば問題ないと思います。
入力を終えたら青色のボタンの「Create Project Now」を押してください。
UIの説明
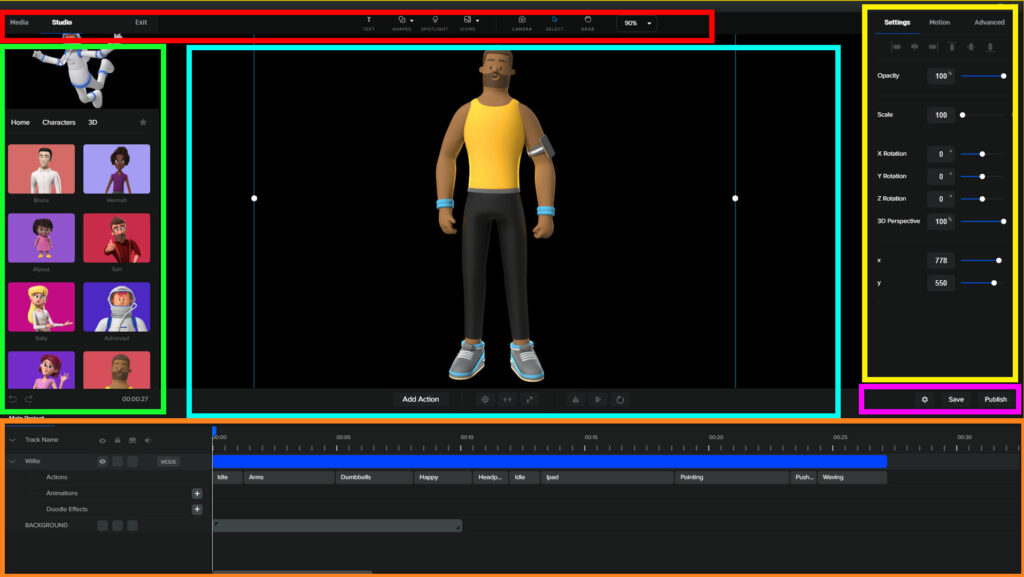
これがCreateStudioのUI(ユーザーインターフェース)になります。ダークカラーのUIになっていてバックグラウンドが黒だと境界が見えなくなります。(見えるようにすることもできますが、ひと手間かかるのでバックグランドを別の色に変えることを推奨)
まず、赤色の枠の部分は、メニューバー・ツールバーにあたります。左から「Media」「Studio」「Exit(プロジェクトを閉じる)」少し空いてツールバーにあたる色々なアイコンが配置されています。(ここでは各機能の説明は省きます)
黄緑色の枠の部分が、プロジェクトウィンドウとこのソフトに予め入っている素材を自由に選べるウインドウになっています。メニューバーのStudioとMediaでウインドウを切り替えます。
水色の枠が、プロジェクトモニターになります。動画を確認する画面になります。
黄色の枠の部分が、何を選択しているかで内容が変わってきます。選択されたもののプロパティを変更したりエフェクトをつけたりすることが可能です。何も選択していない状態だとプロジェクトの規格が表示されています。(はじめに設定した動画のサイズや背景色など)
一番下の橙色の枠の部分はタイムラインにあたるものです。ここで時間ごとにコンテンツを制御します。
最後に桃色の枠で囲われた部分が、「save」と「publish」です。saveはその名の通り保存する時に押します。デフォルトだとautosaveがオンになっているかと思いますので手動で保存したい時は、こちらから行います。publishは動画の書き出しです。mp4,webm,movのどれかを選んで書き出すことができます。
(注意:説明上使用している名称は正式な名称とは異なるかと思います。Adobeソフトを使用している方にわかりやすい名称で説明させてもらっています。)
基本操作
解説動画をつくりましたので以下の動画より、基本操作を学んでみてください。本当に動画を作る上での最低限の機能にしぼりましたので、足らない所は自身で学んでいただくか、後日の更新記事をおまちください!
All Access Clubだと何が違うのか?
導入編で述べましたがソフト単体に追加でAll Access Clubというサブスク契約のプラン用意されています。このプランに加入していると用意されているアセッツが全て使えるようになります。All Access Clubに契約していないと以下の画像の様に青のマークと緑の買い物かごのマークがついているのがわかります。青のアイコンは自由にダウンロードして使用できますが、緑のマークはその素材を単体で購入するかAll Access Clubに契約しなければ使うことはできません。All Access Clubに契約していると全て青色のアイコンばかりで緑のアイコンが無いと思います。
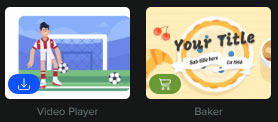
次回は、無料で使えるアセットはどういったものがあるのかに触れて行きたいと思います。







